You know what is a Business Card QR Code. A QR Code on a business card helps you share much more information than a traditional business card.
For example—a traditional business card provides only general contact details. These include name, mobile number, and email ID. But a QR Code Business Card allows you to share much more details. It could be anything such as website, address, work phone, cell phone, and fax no.
Also, with a traditional business card, the recipient has to follow a series of steps to save you as a contact. They have to take out their phone, unlock it, open the contacts app, and type your contact details. Once done, they can finally save you as a contact. Since this takes a lot of time and effort, most of them often skip doing it.
On the other hand, a Business Card with QR Code allows people to save you as a contact by simply scanning the QR Code. Hence, it increases the chances of people connecting to you.
Now you want to create Business Card QR Codes for all the employees in your company. This means that you need a unique Business Card QR Code for each employee of your company.
You know how to generate a VCard QR Code one by one. But how do you generate VCard QR Codes in bulk?
Read this step-by-step guide to know how to create Business card QR Codes for your employees in bulk:
Generate Vcard QR Codes in bulk
To do this, you’ll need a bulk QR Code generation service such as QR Batch.
Using QR Batch, here is how you can generate Business Card QR Codes for all your employees in bulk:
i. Create a spreadsheet
First, you’ll have to prepare a spreadsheet having all the contact details of your employees. The first column of the spreadsheet preferably must contain a filename (such as QR Code 1).

The second column onwards must be employee details. These may include name, designation, company, phone number, email address, website, city, and country.
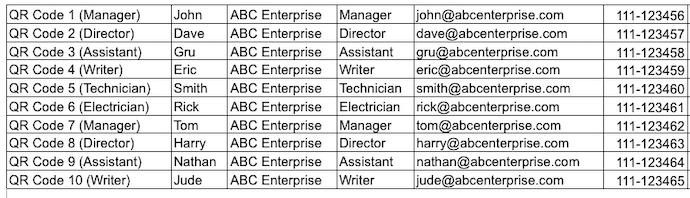
See this guide on how to create a spreadsheet for QR Code bulk generation.
ii. Go to QR Batch
Once you prepare the spreadsheet, go to QR Batch and sign-up for an account. No payment is required at this stage.
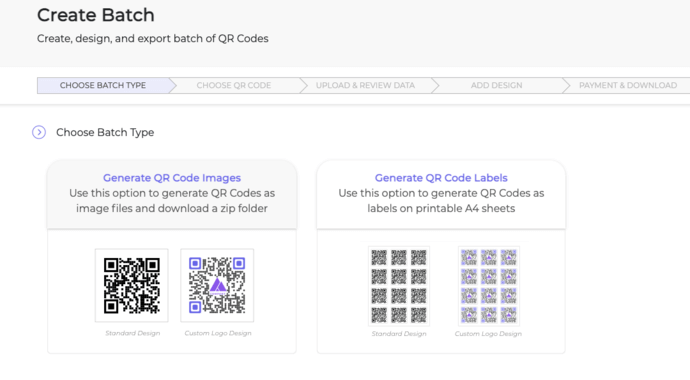
Next, you’ll see two QR batch type options to choose from—Generate QR Code Images or Generate QR Code Labels
If you select Generate QR Code Images option, you will download your QR Codes as images. On the other hand, if you select Generate QR Code Labels option, you will get QR Codes arranged as labels for A4 sheets.
Once done, you’ll be asked to choose a QR Code category from the following options: Website URL, Plain Text, Serial Code, Random, and VCard.
Select the VCard QR Code option.
iii. Upload data file and review data
Now upload the spreadsheet you created in step i.

Once you upload the data file, you’ll need to match the data in columns and data to be encoded in QR Codes.
For example, it will ask you which column is a filename, which one is a name, etc.
Once you review the data, proceed to the next step.
iv. Add a design to your QR Codes
As you move ahead, you’ll see three QR Code designs—Standard, Custom Logo, and Custom Background.

Note that a customized QR Code attracts much more scans than a plain black-and-white one. So if you want to maximize the number of people scanning the QR Codes, you must customize them.
Customization allows you to add your logo and brand colors to the QR Codes, giving them a personal touch.
Once your QR Code design is ready, say after customization, click Select under the QR Code image.
v. Specify QR Code details
As you proceed, a pop-up will appear prompting you to enter details such as Batch name, image format, and size.
Here, if you had selected Generate QR Code Images as a batch in the beginning, then you’ll see the following options—PNG, JPG, SVG, EPS, and PDF. On the other hand, if you had selected Generate QR Code labels option, you’ll see the option to name the batch and choose the label sheet layout. Enter all the details and click Next. Once you do this, you’ll also see the preview for one of the QR Codes.
Scan this QR Code with a QR Code scanning app on your smartphone. If this is the QR Code you want, proceed further to make payment.
vi. Make payment and download the batch
You’ll see the amount that needs to be paid. The major advantage of using QR Batch is that you need to pay for only the QR Codes that you create.
To get an estimate of what you’ll be charged, you can also use the QR Batch price calculator.
Note that the payment is made via a Paypal account. So you can pay via both a Paypal account or credit/debit card.
Learn all about how to create QR Codes in bulk
vii. Download your QR Code batch
Once you make the payment, your QR Code batch will be generated typically in a few minutes. However, if the number of QR Codes is high (in thousands) it can also take a few hours.
Once the batch is ready, you can download it from the Download Batch section of the app. You’ll even receive a notification via email once your batch is ready.
Download the zip folder and test QR Codes before printing.
That’s it. You can now generate any number of Business Card QR Codes for your employees.
To create Business Card QR Codes, use QR Batch now and generate a visually appealing batch of QR Codes.
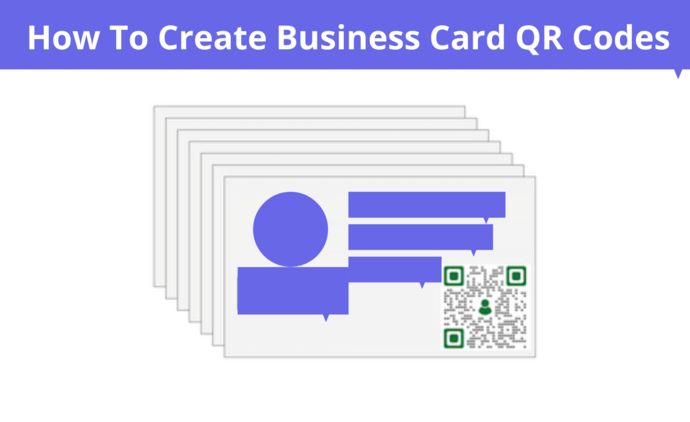
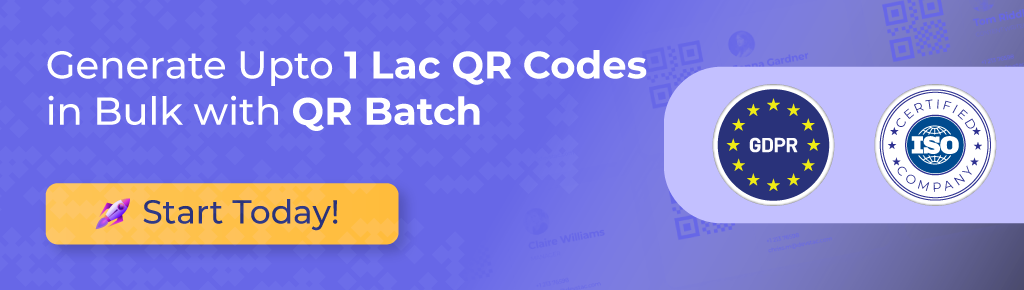
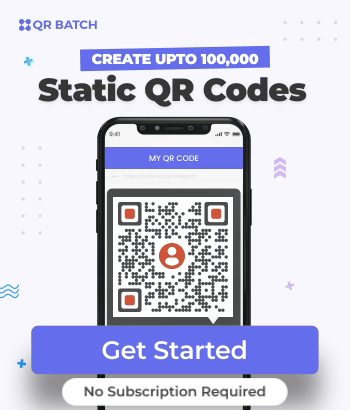
Thank you very much for this inspiring article. Your tips are great and it answers a lot of my questions. Great post, thanks for sharing valuable content. 🙂
Hey,
We’re glad that you found the article helpful.