You are a part of the manufacturing unit of your company. And your job is to manage inventory.
In order to track and manage inventory efficiently, you print and paste a barcode on each product. But still you do face a couple of challenges.
Firstly, barcodes are long in length and occupy much of the space. So it makes it difficult to place it on those products that are small in size.
Secondly, in the environment where inventory is managed, your product may be subject to wear and tear. And any slight damage to the barcode placed on the product will render it non-operational.
Thirdly, a barcode can be read only from left to right. If placed on a product upside down, it cannot be scanned.
Fourthly, there is a limit to the characters you can encode in a barcode. You cannot add more than 20-25 characters.
So, you are looking for a solution to resolve all these challenges. After all, that’s how you can manage inventory more efficiently.
And the best part is that there is a solution—QR Code technology. QR Codes are modern, tech-savvy, and a better way to manage inventory.
Keep reading to know more about QR Codes in inventory management.
A. Why use QR Codes for inventory management
QR Codes are advanced barcodes that are easily scannable via a smartphone. They are a matrix of black-and-white squares/data modules.
These 2D barcodes are easy to create and use. And are already being used massively in inventory management. Here’s why:
1. Occupy less space
QR Codes do not expand vertically as you encode information in them. The information in a QR Code is added in data modules. Hence more the information, denser the QR Code.
So, QR Codes are small in size. You can easily place it on products of very small size such as a microchip.
2. Damage resistant
QR Codes can resist damage upto 30%. That is, even if the QR Code iQR Codes can resist damage by upto 30%. That is, even if the QR Code is subject to wear-and-tear, it will still hold the capability to be scanned. It is absolutely necessary for inventory management as goods are prone to harsh conditions during transit.
3. Readable from any direction
Unlike barcodes, you can easily scan a QR Code from any direction. That’s because QR Codes are 360 degrees scannable. For example, say you have placed a slanting QR Code on your product. You can still easily scan it and will be directed to the target content.
4. Hold large amount of information
QR Codes can add up to 7,089 characters. This is more than enough for a use case such as inventory management.
5. Integrate with your system
You probably use inventory management software. And you can integrate QR Code generation into it. How? With QR Code API. It allows you to generate QR Codes in real-time programmatically. That means a one-stop solution with increased efficiency.
6. Can be designed
You can customize QR Codes by adding design. That is, you can add a logo and color or even a background image to make the QR Code branded.
Hence, unlike barcodes that cannot be designed, you can make QR Codes visually appealing.
Custom-designed QR Codes can help to distinguish various products based on their category.
It comes in handy when your inventory comes from or goes to different sources. You can add different colors to QR Codes for both these use cases. Hence, it can act as a simple way to label and organize inventory without even scanning.
7. Speeds up the inventory process
QR Codes are known for their fast scanning capabilities. Hence, they come alive within a second of holding your smartphone in front of them. This makes the whole process of inventory management quicker.
So these are the reasons why you should use QR Codes in inventory management.
You now know that QR Codes can help you manage inventory more efficiently. Let’s now move ahead to see how you can create them.
B. How to create QR Codes in bulk
Since your use case is inventory management, you obviously need QR Codes in bulk. And to create them, you need a bulk QR Code generator tool.
In this article, we will use QR Batch for demo purposes. Here are some steps that you need to follow:
1. Create account on QR Batch
Go to QR Batch homepage and ‘Signup’ to create an account. It is free of cost and necessary to start generating QR Codes.
Once logged in, you need to choose the QR batch type from the following options—Generate QR Code Images or Generate QR Code Labels
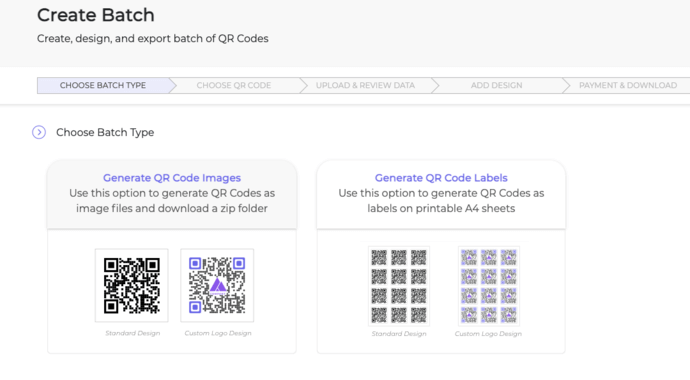
Generate QR Code Images option allows you to download your QR Codes as images.
On the other hand, Generate QR Code Labels option allows you to generate QR Codes as labels on printable A4 sheets.you can choose the QR Code category as per your requirements.
Once done, you need to choose from the following options:
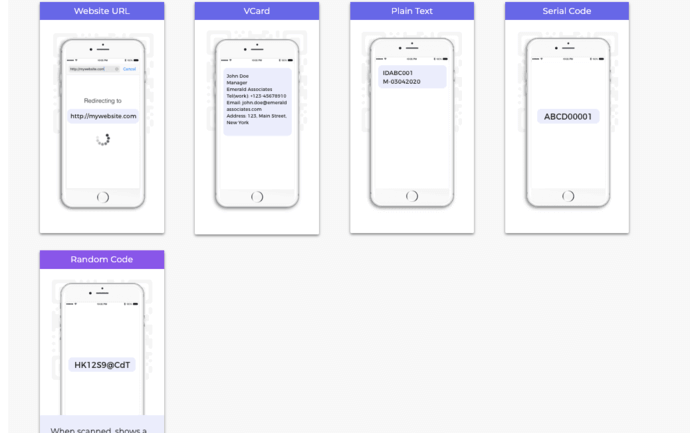
That is, you can choose from the following options:
- Website URL: By clicking on this option, you can encode the Website URL in QR Codes
- Serial Code: Here, you can create QR Codes by encoding alphanumeric characters in series
- Plain Text: By choosing this option, you can add information such as product batch information, address, or a short story
- VCard: VCard QR Code adds contact information such as name, company name, email address, phone number, and address. Upon scanning, it prompts the user to ‘Add as a Contact’
- Random Code: In this option, you can create QR Codes by encoding random codes that are hard-to-guess
Note that you can directly specify the details in case of Serial Code and Random Codes to create QR Codes of these categories in bulk. But for other categories, you can either add the data manually or create a spreadsheet to do the job.
2. Create and Upload spreadsheet
The spreadsheet (XLS, XLSX, CSV) you create will contain the data to be encoded in each QR Code. One row of data will represent information in each QR Code.
You have to follow the format below to create a spreadsheet:
The first column should have QR Code filename. The QR Codes images/labels that will be generated in the zip folder will have these filenames.
The Second column should be the content that needs to be encoded in QR Codes.
For more information on how to create a spreadsheet, refer to this detailed guide.
3. Review data
Once you upload the spreadsheet, the next step is to review the data. Here match the data in the columns with the data that will be added in the QR Code.
For example, say you want to create Website URL QR Codes. On the page that lands, confirm which column is QR Code filename, and which column is the Website URL.

4. Add design
Next, you can add design to your QR Code by choosing from the following three options:
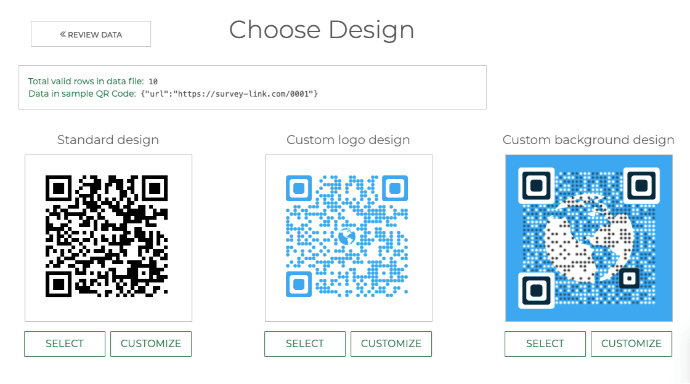
- Standard: Here, you can create black-and-white QR Codes
- Custom logo design: By choosing this option, you can add a logo and color to your QR Code. Plus, you can also change the pattern of both the eyes and data modules
- Custom Background design: Once you click this option, you can place your QR Code on any background image of your choice
Since your use case is functional, you can choose any of the designing options.
After customizing your QR Code, click on Select Design.
5. Specify Batch name and other details
After you finalize the design of your QR Code, a window will pop up. Here, specify the batch name.
Now, if you had selected Generate QR Code Images as batch type in the beginning, you’ll see the following options—PNG, JPG, SVG, EPS, and PDF. On the other hand, if you had selected Generate QR Code labels option, you’ll see the options to name the batch, and choose the label sheet layout
For better understanding, here is detailed explanation on export options:
- QR Code images
Here, you can export the QR Codes as images (in a zip folder) in the following formats—PNG, JPG, EPS, SVG, PDF, and DXF. Plus, you also need to define the image size in inches, cm, or pixels.
- QR Code labels
With this option, you can export the QR Codes as print-ready label PDFs or DXFs.. Here, you can choose the labels layout i.e. labels per sheet as per label size. For example, you can effortlessly create QR Code labels to be pasted on each product in your inventory.
For more information, here is a detailed guide on QR Code labels.
Once done, click on Next.
6. Make payment
As you land on the payment page, you can review your details and modify wherever applicable. If everything looks fine, proceed to make payment.
The major advantage of using QR Batch is that it charges you only for the QR Codes you generate. That is, there is no subscription plan required.
Plus, the higher the number of QR Codes you create, the lower is the price you pay.
Also, you can get an estimate of the batch price with QR Batch Price Calculator provided on the QR Batch Pricing webpage.
7. Download batch
Once you make the payment, your batch will start processing. The time taken depends upon the size of the batch. Generally, it ranges between a few minutes to a couple of hours.
You can check the batch progress on your dashboard itself. You will be notified on your registered email upon batch completion.
Besides, you can also click on the floating notification icon on your dashboard for the updates.
Finally, once finished, you’ll receive an email containing a zip folder of QR Code files. You can download it to get your batch of QR Codes. Alternatively, you can also download the batch from the My Batch section on the dashboard.
This way, you can create QR Codes in bulk. The next step is to print these QR Codes either as images or labels (depending on the export option you chose). And then paste them on each product in your inventory.
Now, let’s now move on to state the best practices to create QR Codes flawlessly.
C. QR Code best practices
Here are some practices that you must be aware of. This will help you fetch the best results.
1. Export in QR Code labels

By creating QR Code labels, you can easily paste a QR Code on each product. According to the size of the product, you can specify the label layout and choose a suitable Avery sheet. Hence, you just need to peel off the label and go on pasting them on each product in your inventory.
2. Add adequate error correction
With error correction, QR Code holds its potential to be scanned even after damage. This holds significant value especially in the case of inventory management.
By adding adequate error correction, you can increase the number of modules (data blocks) in a QR Code. So even if the QR Code is slightly damaged, the data will not be distorted. And the information within the QR Code will remain intact.
So, you just read a comprehensive guide on how you can create and use QR Codes in inventory management. These 2D barcodes will definitely help you manage and track inventory more efficiently.

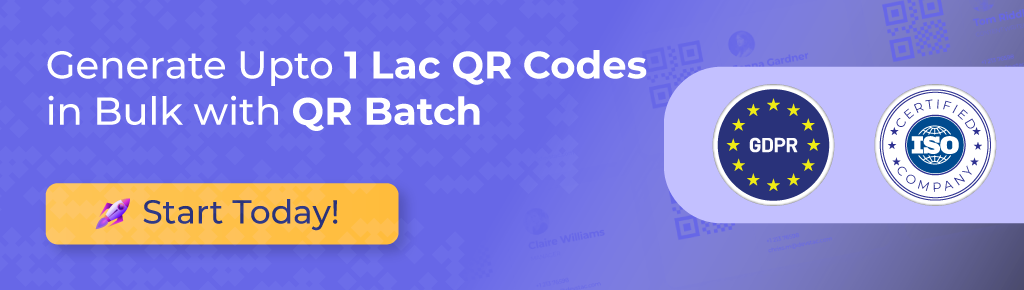
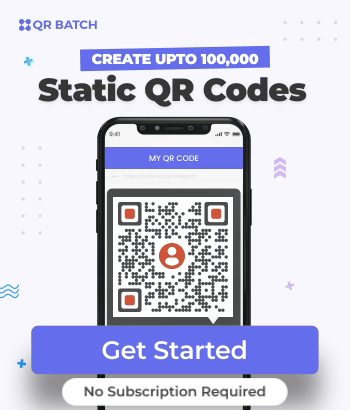
Nic app
Hi Rahul,
We are glad you liked the article!
This actually answered my downside, thanks!
Hey There,
We are glad you found the article informative.
I visit each day a few sites and blogs to read content, but this blog offers quality based writing. I like the valuable information you provide in your articles. I’ll bookmark your weblog and check again here frequently. I’m quite certain I will learn lots of new stuff right here! Best of luck for the next!
Hey There,
We are glad you found the article helpful.
I don?t even understand how I stopped up right here, however I thought this publish used to be great. I do not recognise who you might be but definitely you are going to a well-known blogger if you happen to aren’t already 😉 Cheers!
I?ve been exploring for a little for any high quality articles or blog posts in this sort of space . Exploring in Yahoo I at last stumbled upon this website. Studying this info So i?m happy to express that I’ve a very good uncanny feeling I found out just what I needed. I so much definitely will make sure to don?t disregard this site and give it a look regularly.
I’d like to find out more? I’d love to find out more details.
What?s Going down i’m new to this, I stumbled upon this I have found It positively helpful and it has helped me out loads. I’m hoping to give a contribution & assist other users like its helped me. Good job.
We’re glad you found the article helpful.