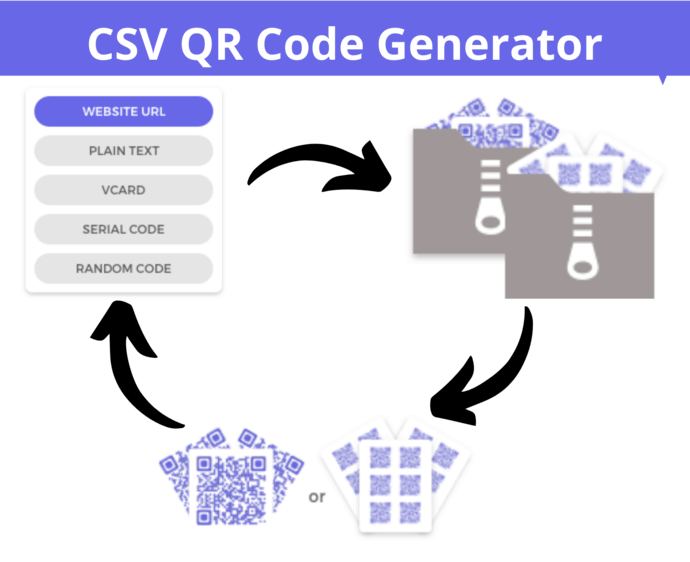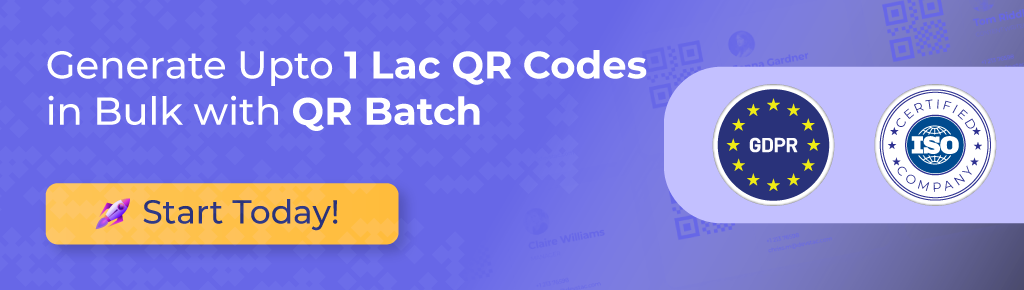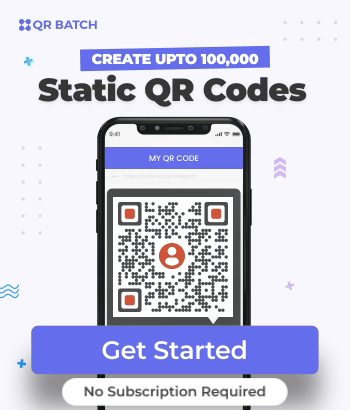You probably know what a QR Code is and how to create one. If you head on to any search engine, you’ll find various online QR Code Generators. But most of them will allow you to create QR Codes one by one. These can be both static and dynamic.
But say you need QR Codes in bulk. This may be for use cases such as:
1. QR Code labels for inventory management
2. Business card QR Codes for all the employees in your company
3. QR Codes to provide product information through their packaging
4. Serial code QR Codes to authenticate your products
5. Scavenger hunt/nature trail QR Codes to engage the participants
But creating each QR Code individually will take a lot of time and effort. And it will be practically impossible when the number is high—in hundreds or thousands.
Hence, you need to know how to generate QR Codes in bulk.
To do it, you need a tool that helps you create QR Codes in bulk. And a bulk QR Code generation service can help you out here.
While many bulk QR Code generation services can help you generate QR Codes, not all of them are perfect. That’s because you have to first manually enter the entire data you want to encode within the tool. This can be a long and hectic process.
Thus, you need a better solution—a bulk QR Code generator with the CSV option or CSV QR Code generator. Here, you just need to upload the CSV file containing the data rather than manually typing it in the tool. And service providers such as QR Batch can help you just that and save your time and effort.
Keep reading to know more about CSV QR Code generator.
A. Create QR Codes using CSV file—All you need to know
You’d first need a QR Code generator that allows you to create QR Codes using data in a CSV sheet. This file could also be in XLSX or XLS format.
To do it, you can head on to a search engine and look for a suitable bulk QR Code generator for your use case. But comparing top results is a hectic and tiring task.
To make it easier for you, here’s a comparison chart for the top bulk QR Code generators online. You can go through it to make a sound decision.
Once you’ve selected the right QR Code generator, you’d have to decide what kind of content you want to encode. For example, if you are planning to use them for inventory tracking, you can go for Serial Code QR Code or Text QR Code.
Similarly, if you want to take the end-users to your website, go for the Website URL QR Code.
Once decided on the content category, you can proceed to generate QR Codes in bulk by uploading an excel sheet in CSV format.
Note: You need to make sure this CSV file has all the data to be encoded in the QR Codes.
B. How to generate QR Codes in bulk
Using QR Batch for a demo, here’s a step-by-step guide to generating QR Codes in bulk using a CSV file:
1. Select the batch type
Go to QR Batch and sign up. Once done, click on Create Batch on the dashboard.
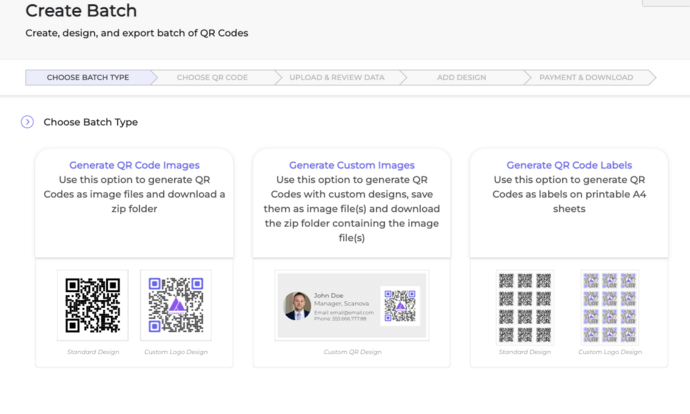
Generate QR Code Images allows you to download your QR Codes as images. On the other hand, Generate Custom Images allows you to generate QR Codes with custom designs.
With Generate QR Code Labels option, you can generate QR Codes as labels on printable A4 sheets.
2. Select the required QR Code category
Now, you’ll see various QR Code categories to choose from. Depending on the what’s your use case, select an appropriate category.
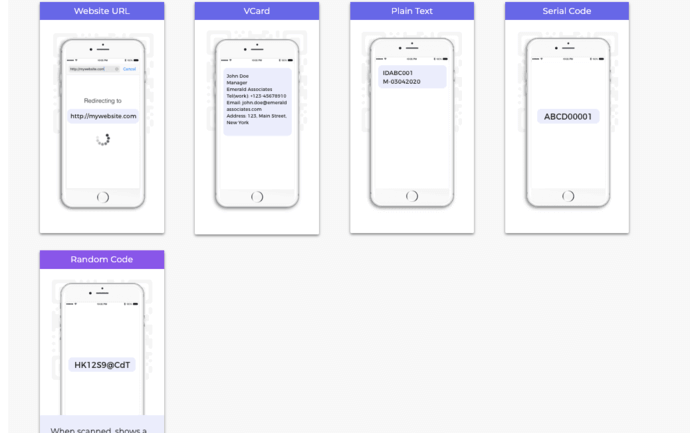
a. Website URL QR Code: This QR Code, when scanned, redirects the end-user to a website link
b. Text QR Code: When scanned, it displays text information. It could be anything such as product batch information, address, short bio, etc.
c. Serial Code QR Code: This QR Code is a special version of the Text QR Code. Each QR Code in the batch is encoded with an alphanumeric code (such as ABCD1234) in series
d. VCard QR Code: A VCard QR Code allows you to share contact information with the button —‘Add as a Contact’. This means Name, Company Name, Email Address, Phone Number, and Address
e. Random QR Code: These QR Codes are encoded with a unique and hard-to-guess code. The format of the code can be specified by you.
Once selected your QR Code category, you can proceed ahead.
3. Create a spreadsheet data file
Here, you need to create a spreadsheet in CSV format. This spreadsheet will contain the data that will be encoded in each QR Code. Here’s how:
The first column will have a QR Code filename. The QR Codes images that will be generated in the zip folder will have these filenames.
Second column onwards, there should be content that needs to be encoded in QR Codes.
For example:
i. For Website URL QR Code, the second column can have website URLs:
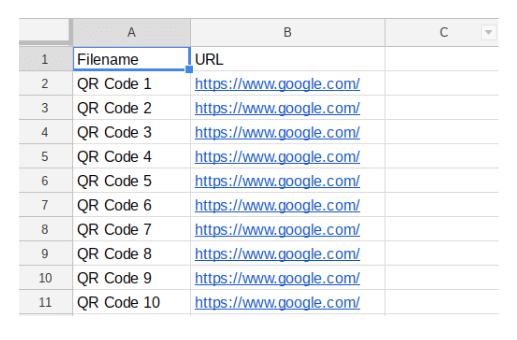
ii. Similarly, for a Vcard profile QR Code, the second column onwards can be details such as:
- Name
- Title/designation
- Company
- Phone
- Website
- Address
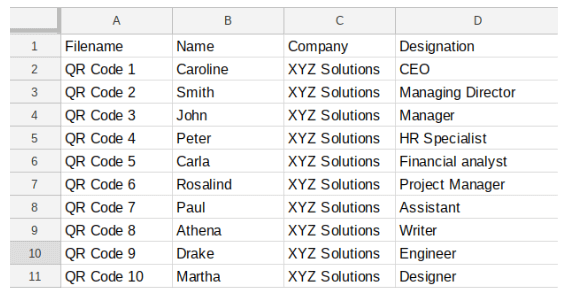
iii. For a simple text QR Code, the second column should contain text to be encoded:
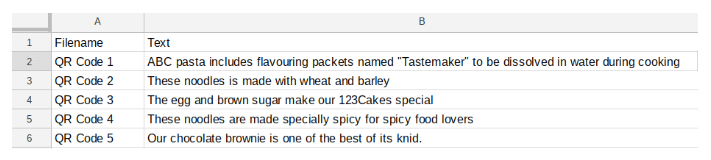
Note that your spreadsheet need not have headers.
Once you have all the content you have to encode, the next step is to head on to a Bulk QR Code generator.
4. Upload data file in CSV
Once selected, you’ll have to upload the data containing the spreadsheet that you created in the previous step.

5. Review data uploaded in the spreadsheet
Once uploaded, it will prompt you to match the data in the columns with the data that will be encoded in the QR Code.

For example, it will ask to confirm which column is QR Code filename, which column is Website URL, etc.
However, you don’t need to worry if If you have created the spreadsheet as per guidelines.
All you need to do is—simply select the field name from the drop-down list and click Confirm.
6. Add a design to QR Code
Once reviewed, click Next. You’ll see three design options to choose from:

Standard Design: It gives generic black-and-white QR Codes.
Custom Logo Design: It allows you to add a logo and color to your QR Codes.
Custom Background Design: It helps you add an image as QR Codes’ background.
If your use case is promotional, consider adding design to them. Custom QR Codes tend to attract much more scans than plain black-and-white ones.
7. Specify QR Code format and size
Once you have selected the design, click Select. A window will open prompting you to specify the QR Code image details (size and format). For example, if you have selected Generate QR Code Images, you will see the following options:
- PNG
- JPG
- SVG
- EPS
On the other hand, if you had selected Generate Custom Images option, you’d see the following options:
- Name the batch
- Specify QR Code size and Canvas dimensions
- Export formats—PNG, JPG, and PDF
With Generate QR Code labels option, you’d see the optios to name the batch and choose the label sheet layout.
8. Make batch payment
Now, you need to specify the details and click Proceed To Payment. The advantage of using QR Batch is that it charges you only for the QR Codes you generate. And the higher the number, the cheaper is the rate.
To help you understand it better, you can go to QR Batch price calculator. It can help you get an estimate of what you will be charged.
9. Download the QR Code Batch
Once you’ve made the payment, your QR Codes will be created in a matter of minutes. If the QR Codes are in thousands, then it can take a bit longer..
Once the batch is processed, you’ll be able to download it from the My Batch section. You will also be notified via email when the batch is ready.
That’s all you need to know about CSV QR Code generator. But did you know that you can also generate QR Codes in bulk in real-time via your own information system or mobile app? Here, QR API can help you out.
“”