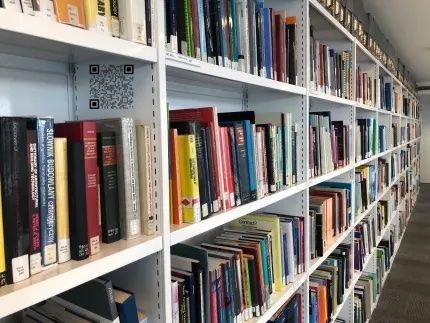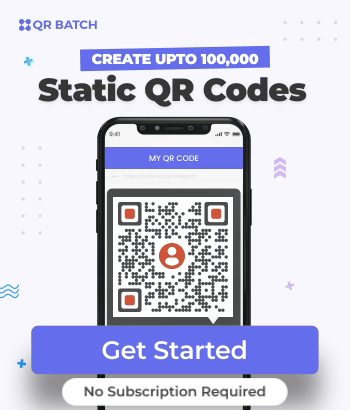A library catalogue is the source of all bibliographic items found in a library. Hence, they are usually bulky.
So, if a reader wants to search a book, it will take her/him a lot of time to manually browse the catalogue.
Plus, many a time, the catalogue also has links to online materials. For example, e-books and online guides. But typing the whole link in a mobile browser to access the material is again time-consuming.
Furthermore, the conventional library catalogue is generally a compilation of a lot of pages. Thus, in the world that fosters environment friendliness, these catalogues are not a sustainable option. Besides, it is expensive to print year-on-year with changing stock of books.
So, with digitalization, comes digital library catalogues. And one of the solutions to make them sustainable, tech savvy, and interactive is by introducing QR Code-based library catalogue.
The use of QR Codes today has become ubiquitous. They have already entered the education sector and are making the classroom environment more engaging.
In this article, we will show you two use cases of QR Codes in library catalogues. The best part is that libraries across the globe are already using this technology.
Keep reading.
A. Why use QR Codes for library catalogues
For the uninitiated, QR Codes are popularly known as advanced barcodes. One can decode information of a QR Code by simply scanning it via a smartphone camera.
The best part is that QR Codes do not just come in black-and white colors. They can be designed by adding colors, logo, and a background image. And made to look completely branded.
Here is how QR Codes can optimize a library catalogue:
Firstly, a QR Code can store a lot of information in a smaller space. This is helpful in catalogue management because of printing space constraints. Plus, smaller space also means less printing costs!
In addition, QR Code also allows you to add text, website URL, facts, or any other additional information about the book.
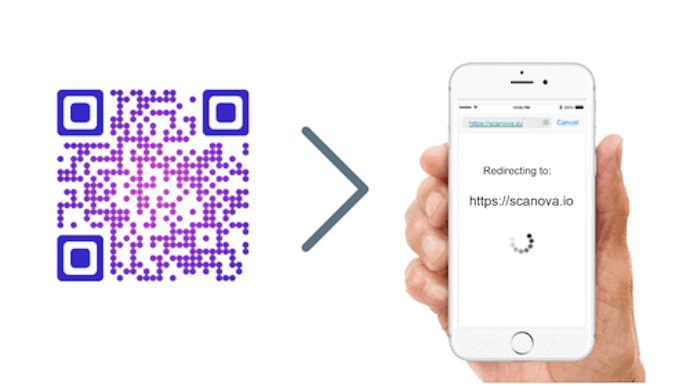
Second, QR Codes have an error correction feature. It ensures that they scan well even after getting damaged, distorted, or dirty by up to 30%.
Third, QR Codes take far less space for the exact same information encoded compared to traditional barcodes. Hence, QR Codes are especially better when there is a space constraint.
Fourth, QR Codes come alive within seconds of you holding your phone in front of them. This makes the user experience smooth. In addition, QR Codes can be scanned from any direction—360 degrees scannability.
Hence, given the benefits, it is worthwhile to use QR Codes in the library catalogue. Now let’s move to show you how exactly you can use QR Codes.
B. How to use QR Codes
There are two ways through which you can use QR Codes in library catalogues. In this article, we will explain both of them in detail.
1. Link the whole catalogue to a QR Code
This is the first way. Firstly, what you need to do is replace the physical library catalogue with a link.
Now say you do not have a link, but have a digital file of the catalogue. In this case, you can upload this file on a cloud server such as Google Drive and generate a link.
You can now encode this link in a QR Code. You can do this by creating a Website URL QR Code. Plus, you also link a PDF of your catalogue by creating a PDF QR Code.
In case, you want to generate a PDF QR Code, you need an advanced QR Code generator such as Scanova. Refer to this guide to know how to create one.
Once created, you can then print this QR Code. And place it at a convenient place such as near the library entrance. Plus, do not forget to write a help note such as ‘Scan to view library catalogue’ beneath the QR Code.
Upon scanning, the readers will be redirected to the catalogue.

This way, you can make book searches easy and convenient for your readers. Readers will no longer have to skim through the whole catalogue to search for their book. And as mentioned, the link can be updated anytime. Plus, with this method, you also make your library catalogue eco-friendly.
For example, Central library IISER in Bhopal, India uses QR Codes to link to the library catalogue. The QR Code is placed in a plastic frame on the main desk.
How to create
In order to create a PDF QR Code, you will need an online QR Code generator tool such as Scanova. Here, you simply need to choose the category, which suits your purpose best such as Website or PDF QR Code, and then go on to create a QR Code.
Now, let’s move on to the second way of using QR Codes.
2. Add QR Codes to existing catalogue
By adding QR Codes to the printed catalogue, you can make it more helpful and interactive. You can link the following content:
- You can encode the link of e-book and place it against the relevant book in the library catalogue
- By encoding the links of help materials and book guides in a QR Code, you can make it easy for readers to access online material
- You can encode basic information such as the floor/bookshelf on which the book is kept and if it is available or not
All you need to do is create a QR Code for every item in the record. And then print these QR Codes accordingly in the library catalogue.
For example, San Diego State University in California uses QR Codes to book research easily. As the reader goes on their website and scrolls through the catalogue, she finds a QR Code with every item recorded.
Upon scanning, the reader can know the title of the book and which floor it is on. Besides, they can know if the book is available.
Plus, the website also has a QR Code that has the contact details of the Head of the librarian. Upon scanning, readers can directly ‘save as contact’ without manually typing it.
Similarly, the library at Bath University, UK has added QR Codes to the library catalogue. The QR Code provides bibliographic information about an item in the record. It can be anything such as location and number of copies physically available on the shelf.
How to create
Here, your use case demands you to create QR Codes in bulk. Hence, you will need a professional bulk QR Code generator tool such as QR Batch.
Using the tool, you can choose from the following two categories:
- Text QR Code: You can encode details such as the book’s title, its publication house, and the seller’s contact info
- Website URL QR Code: Here, you can encode website URLs into the QR Code
Once, you choose the category, you can go ahead to create a spreadsheet.
This spreadsheet should be in XLS, XLSX, or CSV format. It will need to contain the data that will be encoded in each QR Code. One row of data for each QR Code.
Here is the format, which you need to follow:
- First column may have QR Code filename. The QR Codes images, which will be generated in the zip folder will have these filenames
- Second column should be the content, which needs to be encoded in QR Codes
For example, say you create Text QR Codes. Here, the first column will be the filename (QR Code 1,2,3). And the second column will be the unique text information against each filename.
Also, please note that the QR Codes you create are static in nature. That is, the information encoded in these QR Codes is permanent and cannot be changed.
Now, in order to create QR Codes in bulk, you need to follow some simple steps. In this article, we are using QR Batch for demo purposes:
1. Go to QR Batch and Sign Up to create an account there. Note that you can sign up for free. You pay only when you generate QR Codes.
2. Once you log in, choose the batch type. Here, you’ll see three batch options to choose from—Generate QR Code Images, Generate Custom Images, or Generate QR Code Labels
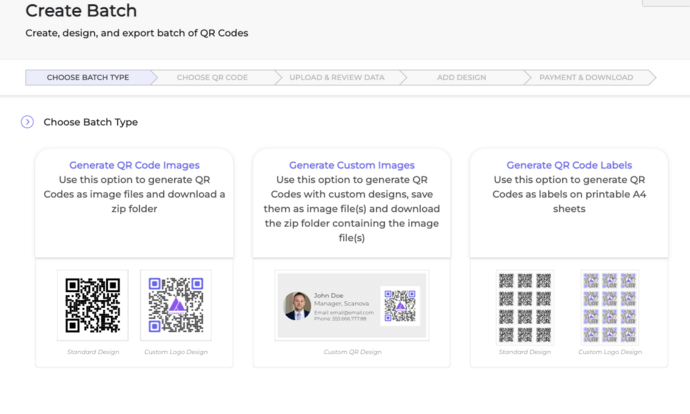
Generate QR Code Images allow you to download your QR Codes as images. On the other hand, Generate Custom Images allow you to generate QR Codes with custom designs.
With Generate QR Code Labels option, you can generate QR Codes as labels on printable A4 sheets.
Once you log in, choose the suitable category of QR Code.
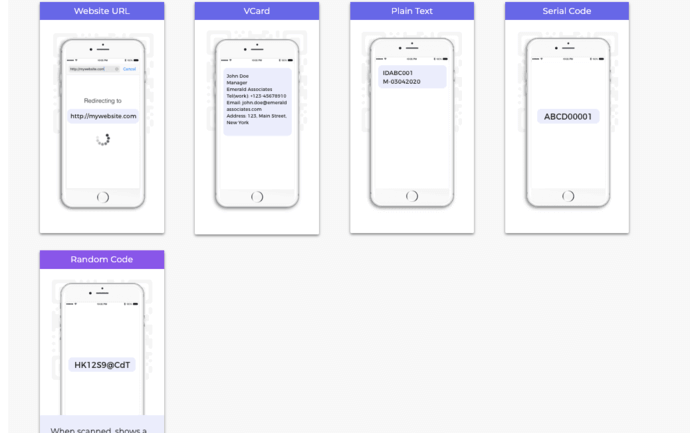
3. Now, upload the spreadsheet you created earlier in the given option

4. Review the data extracted by the tool.
5. Next, match the Filename as per the data you encoded in the spreadsheet

6. You can customize the design of the QR Code by choosing from the given three options—Standard, Custom with logo,or Custom with background

7. Now, a window will prompt prompting you to specify the QR Code image details (size and format). For example, if you have selected Generate QR Code Images, you will see the following options:
- PNG
- JPG
- SVG
- EPS
On the other hand, if you had selected Generate Custom Images option, you’d see the following options:
- Name the batch
- Specify QR Code size and Canvas dimensions
- Export formats—PNG, JPG, and PDF
With Generate QR Code labels option, you’d see the optios to name the batch and choose the label sheet layout.
8. Review all specifications and the price. If all looks good, proceed to make payment.
9. Your QR Code batch will now start processing. It should be ready for download in a few minutes or a couple of hours, depending on the size. Upon completion, you will be notified through your email and the notification icon on the dashboard. When ready, proceed to download the batch.
To know more about creating QR Codes in bulk, refer to this detailed guide.
So, this is all you need to know about QR Codes on library catalogue. Create QR Codes now to make your catalogue reader-friendly.