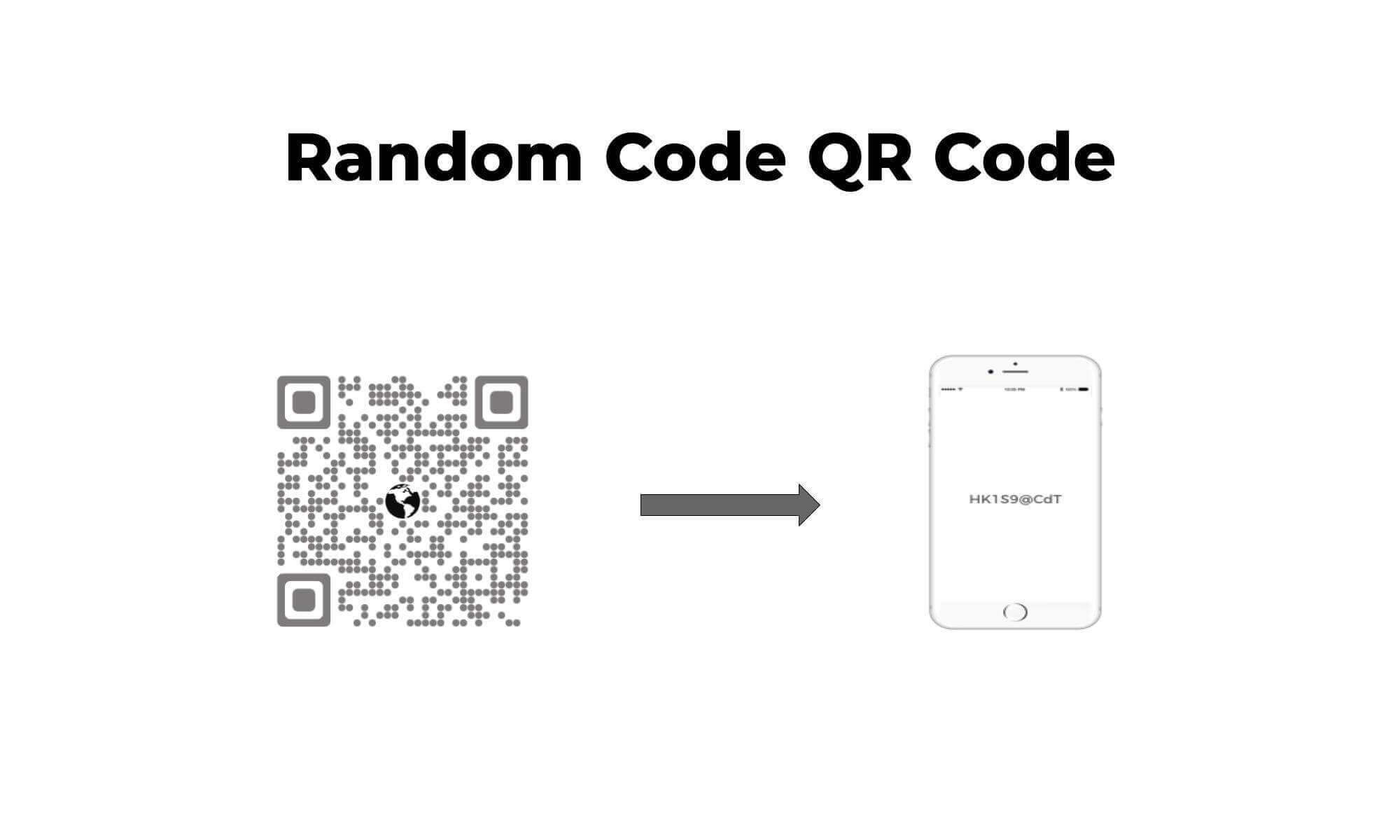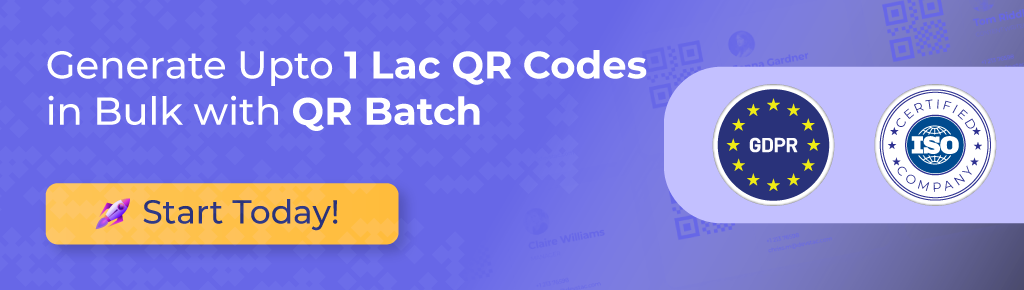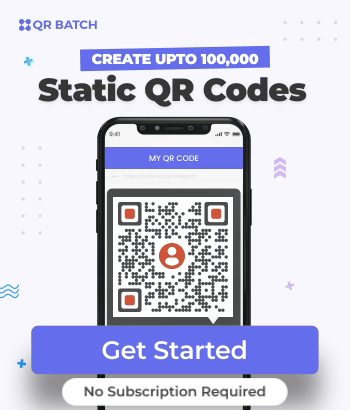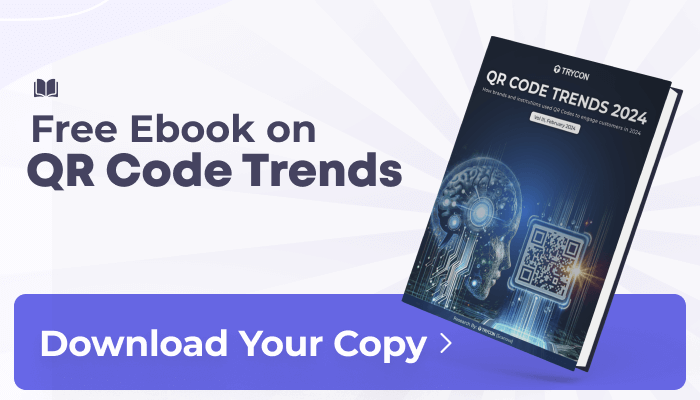You have a use case that requires a large number of random codes. Unlike serial codes that have a pattern, these random codes should be hard to guess.
And you need these random code QR Codes. This will make it easier for your users to scan the QR Code with your mobile app and get or verify the code.
A. What is a Random Code QR Code generator?
A Random Code QR Code Generator is a tool designed to produce QR (Quick Response) codes with unique and random codes, typically in the form of serial numbers.
These random code QR Codes serve as identifiers and are often used in scenarios requiring the creation of numerous distinct labels or tickets. Each QR Code generated by the tool contains a specific, randomly assigned serial number, offering a convenient way to create individualized markers for items, tickets, or products.
Typically, this is for one of the following use cases:
License key: A license key (say, for software) is a string of random characters. This randomness makes it impossible for users to guess. This is used to authenticate authorized buyers only. And you may want such license keys in bulk—one license key encoded in each QR Code
Incentive campaigns: You may want to create random code QR Codes in bulk to run a contest, show, or competition. For example, say you run a contest with your customers. And they are required to scan a QR Code that comes with a product using a mobile application. A few such QR Codes are ‘lucky’ and if customers scan them, they win a prize. You’d need random codes encoded in all QR Codes to make it difficult to guess the ‘lucky’ ones
But remember, for the first two use cases, you need a custom scanning device that can decode the random numbers for you.
Given your use case, it is very likely that you need QR Codes in bulk. And creating them one-by-one will take a lot of time and effort.
So you’ll need a bulk QR Code generator tool to create random code QR Codes. In this article, we will help you choose a suitable bulk QR Code generator tool for your purpose.
Keep reading.
B. Know the requirements of your random code QR Code well
Before you actually proceed to create random code QR Codes in bulk, you should know what your requirement is. That is, answer the following questions:
1. Do you want to create custom-designed QR Codes
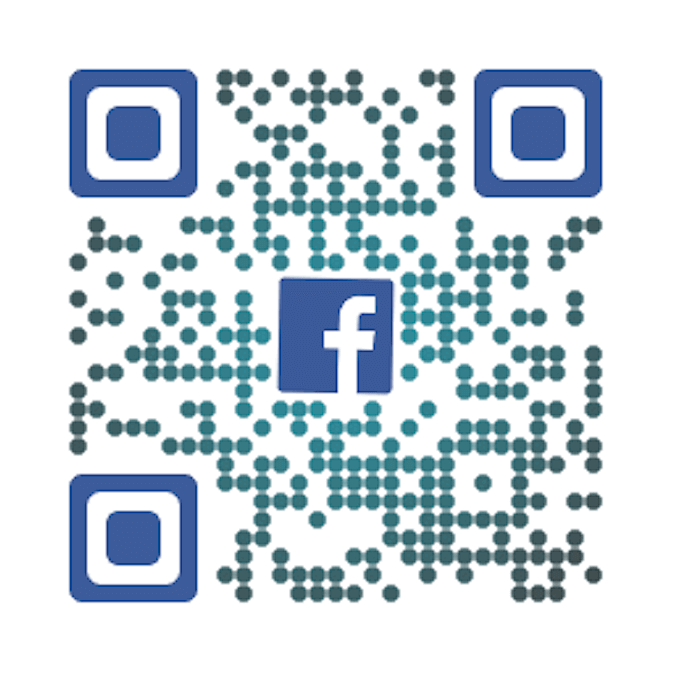
If you want your random code QR Codes to look visually appealing, you should add design to them. That is, you can add a logo, change the background image, or change the eye and data pattern. This will contribute to your branding effort if the QR Codes are customer-facing.
2. In which size and format do you want to export QR Codes images
There are two image formats: raster and vector. Raster formats come in JPG and PNG. While vector formats come in EPS, PDF, SVG, and PS formats,
If you are publishing the images on the web, you should export them as PNG or JPG. But if you want to create random code QR Codes for print media creatives, export them in vector formats.
Plus, you should also know the size to which you want to export QR Code images. For reference, here is a detailed guide on the ideal size of a QR Code for your campaign.
3. Do you want to create printable QR Code labels
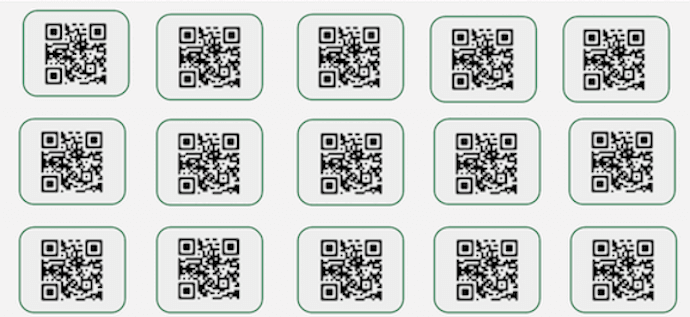
That is, you want a ready-to-print QR Code label PDF. And you do not want to create a MS Word document and use the feature ‘Mail Merge’ for a suitable Avery sheet.
Once you have decided on the requirements, select the appropriate bulk QR Code generator for generating random code QR Codes. Keep in mind that it should have all the required features.
C. How to create random code QR Codes in bulk
So now, you can proceed to create random code QR Codes in bulk.
In this article, we will use QR Batch for demo purposes. Here are some steps that you need to follow:
1. Create an account on QR Batch
Go to QR Batch. Here, click on ‘Sign up’ from the top navigation bar to create an account. Note that signing up for an account is free and necessary to start generating random code QR Codes.
Once logged in, you’ll see three QR batch type options to choose from—QR Code Images, or QR Code Custom Images and Labels and QR Code Labels. If you select the QR Code Images option, you will download your QR Codes as images. On the other hand, if you select the QR Code Custom Images and Labels or QR Code Labels option, you can generate a batch of QR Codes with Custom images or as labels for A4 sheets.
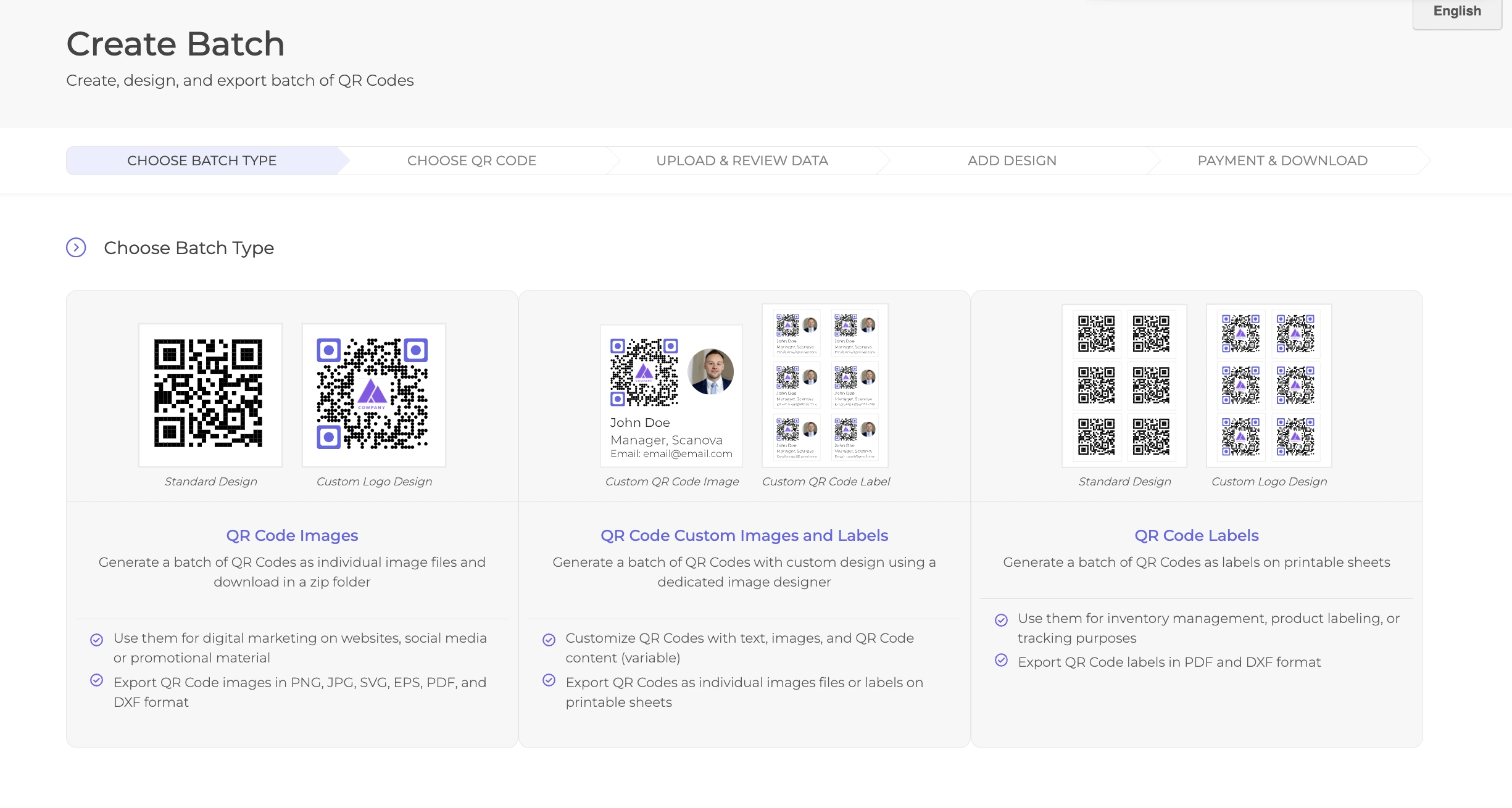
Once done, choose the category of random code QR Code.
2. Specify data
To create unique, hard-to-guess codes, you need to specify the data on the page you land on. This includes:
a. Number of random code QR Codes needed: This is the quantity of QR Codes you require
b. Number of characters in each code: This will specify the length of code in characters. The number of characters should range between 6 and 20
c. Character set: This includes four main character sets
- Upper character (A-Z)
- Lower character (a-z)
- Numeric character (0–9)
Tick on the option(s) you want to include. You can also see a preview of what your code will look like.
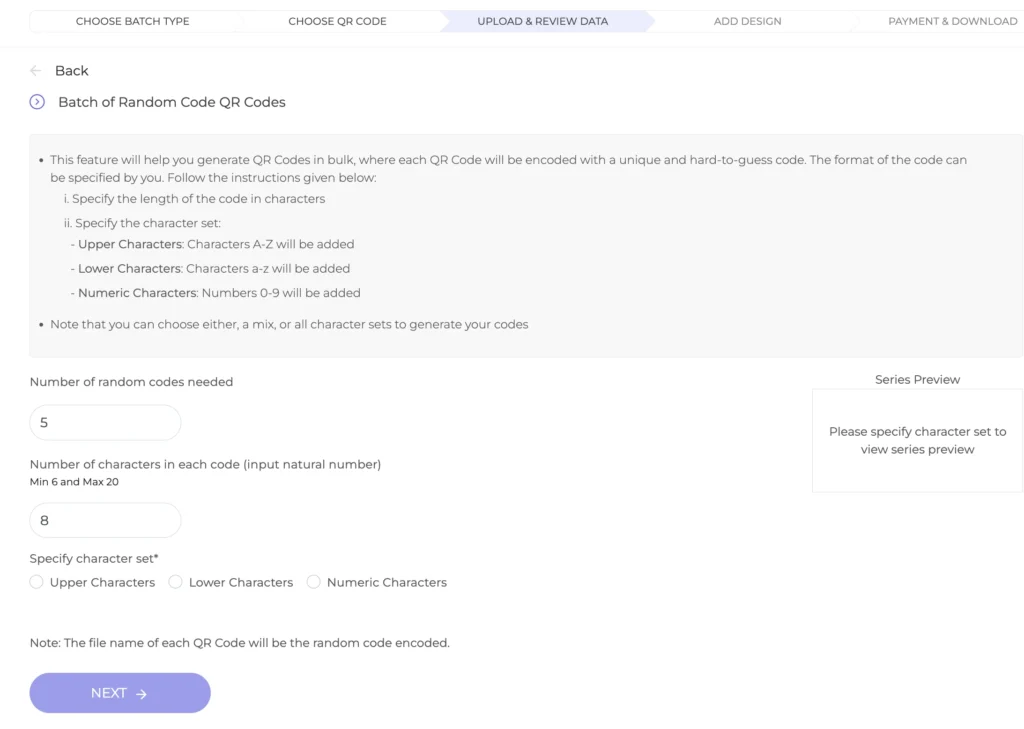
Also, here are two things to note:
- You can either choose a mix of sets or all character sets to generate your code
- The filename of each random code QR Code image will be the encoded code
Once you specify all the data, click on Next.
3. Add design to your random code QR Code
Now you will be landed on a page where you will see two design options:
- Standard Design
- Custom Logo Design
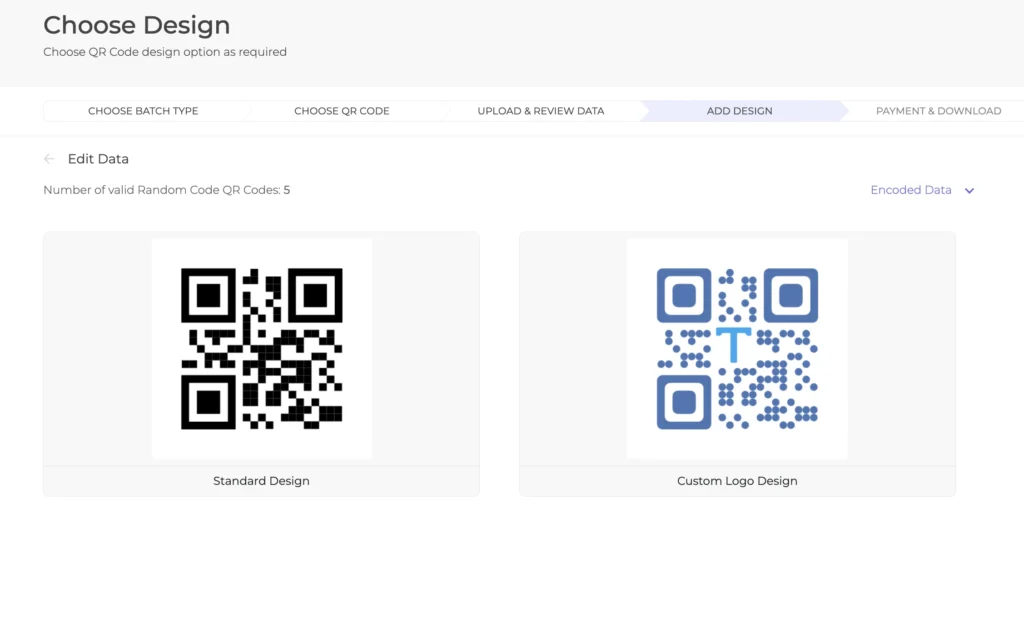
If your use case is functional and you want a basic black-and-white QR Code, go for Standard Design.
But if your use case is customer-facing, you should customize your QR Code. In this case, you can choose Custom Logo Design.
For example, say you are running an incentive-based QR Code campaign. And you have added a coupon code to QR Codes. Your aim is to make people scan the QR Code and avail the offer.
For customer-facing use cases, you can customize your QR Code. This will make them look appealing and branded for your business.
So with a Custom Logo Design, you can add a logo as well as a custom background design, where you can choose a background image.
In this case, you can change the eye and data module pattern and color.
Once you know the option you want to go for, click on Customize.
Now you can customize your QR Code. Once done, click on Select Design.
4. Specify batch name and other details
Once you are done with designing, a window will pop up. It will prompt you to specify the batch name. In the same window, you can define your export preference.
Note that if, in the beginning, you selected Generate QR Code Images as a batch, then you’ll see the following options: PNG, JPG, SVG, EPS, and PDF. On the other hand, if you had selected the QR Code Custom Images and Labels or QR Code Labels option, you’d see the option to name the batch and choose the label sheet layout.
To help you understand it better, here’s what it means:
- Export as QR Code images
With this, you can export QR Codes as images in a zip folder. You can also specify the format—PNG, JPG, EPS, SVG. And the QR Code size—inches, cm, mm, and pixels.
- Export as QR Code labels
With this, you can generate a printable file of QR Code labels. Here you will get the option to choose the labels layout i.e. labels per sheet as per label size.
For example, say you want QR Codes in bulk for Treasure Hunt game. You can create and print QR Code labels, and paste them on different spots.
For more details on QR Code labels, you can refer to this detailed guide.
Once you specify all the details for your random code QR Codes, click on Next.
5. Make payment
Now you will be landed on a confirmation page where you can verify all specified details. You can also edit the details if you want. If everything looks good, proceed to make payment.
The major advantage of QR Batch is that it charges you only for the QR Codes you create. The higher the number of QR Codes, the cheaper the rate.
You can get an estimate of batch price with QR Batch Price Calculator.
6. Download QR Code batch
Once you make payment, your batch will start processing. The time taken depends on the size of the batch. It usually ranges between a few minutes to a couple of hours.
You will get a notification on batch processing and completion on your dashboard. You can click on the floating notification icon for the updates.
Plus, you will also get a notification via email on batch completion.
You can then download your QR Codes (in a zip folder) from the You can then download your QR Codes (in a zip folder) from the Batch Download section on your dashboard.
And then unzip to see the QR Code images or labels.
This way, you can easily create custom-designed random codes QR Codes in bulk.
D. QR Codes best practices
While you create QR Codes, there are some things you should keep in mind. This will help you create QR Codes like a pro.
These are:
1. Add design to QR Code
By customizing your QR Codes, you can make them look totally branded. It will also help people to identify your QR Codes easily.
Also here’s a fact: Custom-designed QR Codes attract 50-200% more scans as compared to plain black-and-white ones.
But say you are adding a background color to your QR Code. Here you should ensure that there is enough contrast between the background color and data modules. That is, if the background color is light, then keep the color of data modules dark.
This way your QR Codes will be properly scanned.
2. Add a CTA element
It is very important for your customers to know what content is added in a QR Code. If it interests them, only then will they scan the QR Code.
So, adding a help note such as ‘Scan to participate’ or ‘Scan to avail coupon’ will always help.
3. Export in vector formats
You can create high resolution images using vector formats. These formats do not pixelate even when the image is scaled.
4. Add adequate error correction
Error correction ensures that your QR Code is scanned even after slight damage.
Plus, error correction is also important when you add design to your QR Code. For example, say you add a logo (or any other image) to your QR Code. Here the logo is added as an error. And data modules are removed.
So by adding adequate error correction, you can increase the number of modules (data blocks) in a QR Code. This way, you can ensure that the data remains intact. And QR Code retains the capability to be scanned.
Thus, follow these best practices to flawlessly create QR Codes.
So you just read a detailed guide on random code QR Codes. You can now create custom-designed QR Codes in bulk easily.
5. Export your QR Codes in the highest quality
Ensure optimal scannability for your QR Code by printing it at the highest quality. The print quality of your QR Code significantly influences its ability to be scanned accurately.
To prevent scan errors, it is advisable to download and print your QR Codes in either PNG or SVG format. If you need to resize your customized QRs without compromising print quality, opt for downloading them in SVG format. This practice helps maintain their clarity and precision for a seamless scanning experience for users.
E. FAQs: Random Code QR Codes
1. What are Random QR Codes?
Random QR Codes are a series of QR Codes that contain random characters, making them difficult to guess and providing an added layer of security.
They can be used in various use cases, such as license keys, incentive campaigns, and more.
2. Can I generate random code QR Codes?
Yes, you can generate random code QR Codes using a bulk QR generator tool. You can use QR Batch to generate these Random Code QR Codes in bulk.
With QR Batch, you need to specify the number of random QR Codes needed, the number of characters in each code, and the character set. It also provides options to add design elements and specify the export format.
3. How do I create random code QR Codes?
To create random code QRs, you can use a bulk QR Code generator such as QR Batch.
- Go to QR Batch and create an account by clicking on Sign Up.
- Determine if you need custom-designed QR Codes, the size and format for exporting the QR Code images, and if you need printable QR labels.
- Next, choose the Random Code QR Codes from the category of QR Codes.
- Then define the number of random QRs needed, the number of characters in each code, and the character set (uppercase, lowercase, numeric, or special characters).
- On the screen that loads next, choose between a standard design, custom logo design, or custom background design based on your use case.
- Next, name your batch and choose your export preference.
- Verify all the specified details and proceed to make the payment. QR Batch charges are based on the number of QR Codes created.
4. How do I create bulk Random code QR Codes?
You can create bulk random QRs using QR Batch. The process involves specifying the number of codes needed, the number of characters in each code, the character set, adding design elements, specifying batch details, making the payment, and then downloading the QR Code batch.
F. Conclusion
In conclusion, creating these Random Code QR Codes is a practical and secure solution for various use cases where you require unique combinations as identifiers. By using a bulk QR Code generator tool, you can efficiently create a large number of unique and hard-to-guess QR Codes. These random code qr codes, with their customizable features, provide efficiency.
Random Code QR Codes offer numerous advantages in terms of security, efficiency, and customization, making them a valuable tool for businesses across various industries. By leveraging bulk QR Code generator tools and best practices, companies can create secure, visually appealing, and scannable QR Codes for a wide range of applications.