Have you ever been fascinated by those black and white squares appearing all around? You’re not alone!
QR Codes have emerged as the method to link the physical and digital realms seamlessly. They serve as hidden pathways to information—simply take out your phone scan and access the content.
In this blog series, we’re delving into the captivating universe of QR Code labels. We’ll explore their evolution from origins to becoming the champions of contemporary technology.
Consider it your exclusive pass, to comprehending how QRs are revolutionizing industries and simplifying our lives.
Whether you’re a business person seeking ways to enhance operations a marketer eager to engage with your audience through means or simply someone intrigued by the technology reshaping our world get ready for an enlightening experience.
So grab your device and prepare to uncover the potential of QR Code labels—it’s akin, to a digital treasure hunt!
A. What are QR Code labels
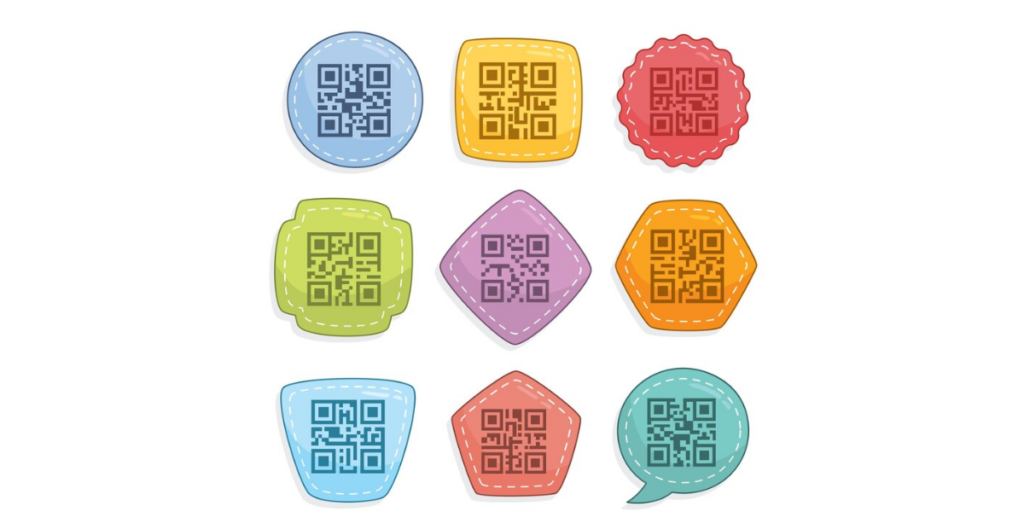
QR Code labels are the ones that have QR Codes you often spot on things like product packaging, flyers, or even business cards. They’re like digital gateways that you can unlock with your smartphone camera.
You scan them, and they lead you to all sorts of stuff—like websites, contact details, or cool videos. They’re super handy because they make it easy to access extra info or interactive content without typing anything.
Businesses love using them to give customers more info about products, run promotions, or even just share their contact details in a snap. Plus, they’re a fun way to jazz up everyday things and make them a bit more interactive.
The global QR Code labels market is set to reach US$ 3.5 billion by 2033, with an expected CAGR of 8.7% from 2023 to 2033. This growth is primarily driven by the rising demand for security solutions, particularly in online payment systems, where QR Code stickers offer robust authentication.
Industries such as manufacturing are increasingly adopting custom QR code labels, further boosting market expansion. QR Codes are favored for their ability to store large amounts of data and their flexibility in scanning from any direction.
Additionally, personalized QR Code labels are being utilized as anti-counterfeit measures, contributing to market growth. Moreover, the application of QR Codes for supply authentication in business settings is expected to drive further development in the coming years.
Here’s how Scanova’s QR Code Generator helped similar businesses:
B. How to create QR Code for labels
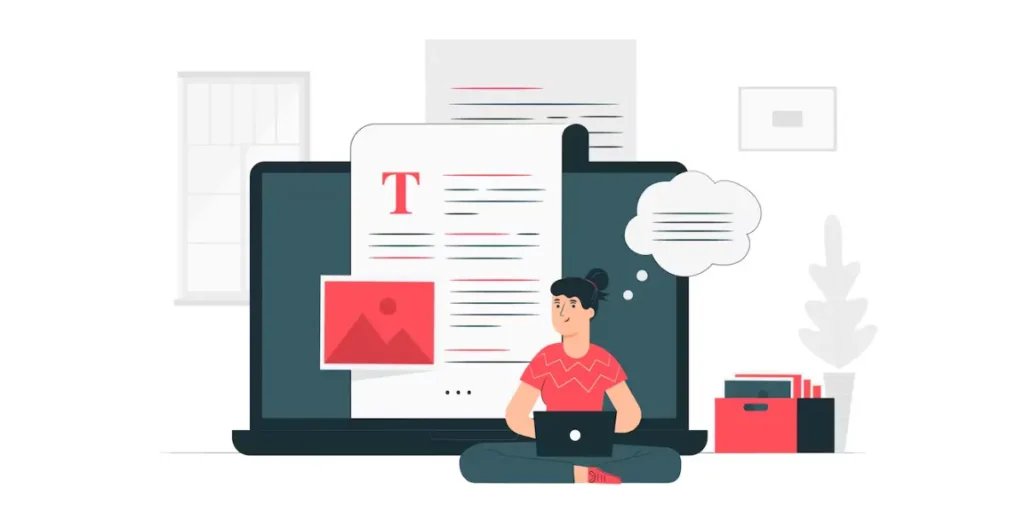
Since the number of QR Code labels you require is high, it is not feasible for you to create QR Codes one by one. You need to find an online bulk QR Code generator tool.
For demo purposes, we’ll be using QR Batch to create QR Code labels in bulk.
Using QR Batch, you can create the following types of QR Code batches:
- Website URL QR Codes
- Vcard QR Codes
- Plain Text QR Codes
- Serial Code QR Codes
- Random Code QR Codes
Here’s a step-by-step guide on how to create QR Code labels:
1. Specify the data
To generate a Website URL, Vcard, or Plain Text QR Codes, you’ll have to create a spreadsheet containing data. Here is a detailed guide on how to create one.
In this article, we’ll focus on how to specify data for text QR Codes. Simply follow these steps:
i. First, go to QR Batch and select the Plain Text option
ii. Upload the spreadsheet you just created.
iii. Review the uploaded file by matching the columns of the uploaded file with the fields of the chosen QR Code. That is, if the column name is a filename, choose filename, and then click on Confirm.
iv. Once you enter all the details, click Next
2. Add design to QR Codes
Once you specify the data and proceed further, you’ll see two QR Code designs: Standard Design and Custom Logo Design.
You can proceed with either of them. If you want to start from scratch, go for standard black-and-white QR Codes.
Designing allows you to add a logo and your brand colors to the QR Codes. You can also customize the background image and give your QR Code a personal touch. Hence, it attracts more scans as compared to standard black-and-white QR Codes.
So customized QR Codes are especially recommended for marketing and promotional purposes.
3. Specify label size and other details
To proceed further, say after you design your QR Code batch, click select under QR Code design.
A pop-up will appear prompting you to define the batch name. Here you will also see two export options—Export as QR Code image and QR Code labels PDF.
Click on QR Code labels PDF and specify the QR Code size, that is the labels you want per sheet. This can range from 1-80 labels per sheet.
Here is a list of QR Code labels per sheet:
- 3/4 ‘X 3/4’, 80 Labels per sheet, Avery 94102
- 1’ X 1’, 48 labels per sheet, Avery 94103
- 1-1/2 ‘X 1-1/2 ‘, 20 labels per sheet, Avery 94106
- 2’ X 2’, 12 labels per sheet, Avery 94107 (also compatible with 22806, 22816, 22853, 22921, 22922, 22960, 64503, 80510)
- 2-1/8 ‘ X 2-1/8 ‘. 12 labels per sheet, Avery 94105
- 2-1/2 ‘ X 2-1/2 ‘, 9 labels per sheet, Avery 94104
- 2-3/4 ‘ X 2-3/4 ‘, 6 labels per sheet, Avery 94109
- 3’ X 3’, 6 labels per sheet, Avery 94101
- 4’ X 4’, 4 labels per sheet, Avery 94100
- 8’ X 8’, 1 label per sheet, Avery 94108
Once you choose the QR Code size that suits your purpose best, you will get a comprehensive label specification— sheet size, labels per sheet, margin (left and right), shape, and Avery compatibility.
You will also see the QR Code label layout preview. If all looks fine to you, click on Next.
Next, the tool will ask you for a final confirmation. You’ll be able to see QR Code preview for one of the QR Codes.
4. Make payment
The major advantage of QR Batch is that it charges you only for the QR Codes you create. The higher the number, the cheaper the rate.
You can also get an estimate of the batch price with the QR Batch Price Calculator.
Here is an idea of how much QR Code label PDF will cost you—
- The price of one QR Code is $0.50
- The price of 50 QR Codes is $13 ($0.26 per QR Code)
Note that the cost per QR Code label will reduce, as your number of QR Code labels increases.
5. Download your QR Code Batch
Once you make payment, your QR Code Batch will be generated within a few minutes. If the batch size is large (in thousands), it can take about an hour.
As the batch gets generated, you’ll be able to download it from the Download Batch section. You will get a notification on the batch process and batch completion on your dashboard itself. You just need to click on the notification icon to know the updates.
You’ll also be notified via email as the batch gets ready.
Your QR Code Label PDFs will be downloaded in a zip folder. Unzip the folder, open a PDF, and scan one of the QR Codes to test the output.
You can now print the QR Code label PDF on compatible Avery sheets or equivalent sheets using your home or office printer.
C. Who can use QR Code labels
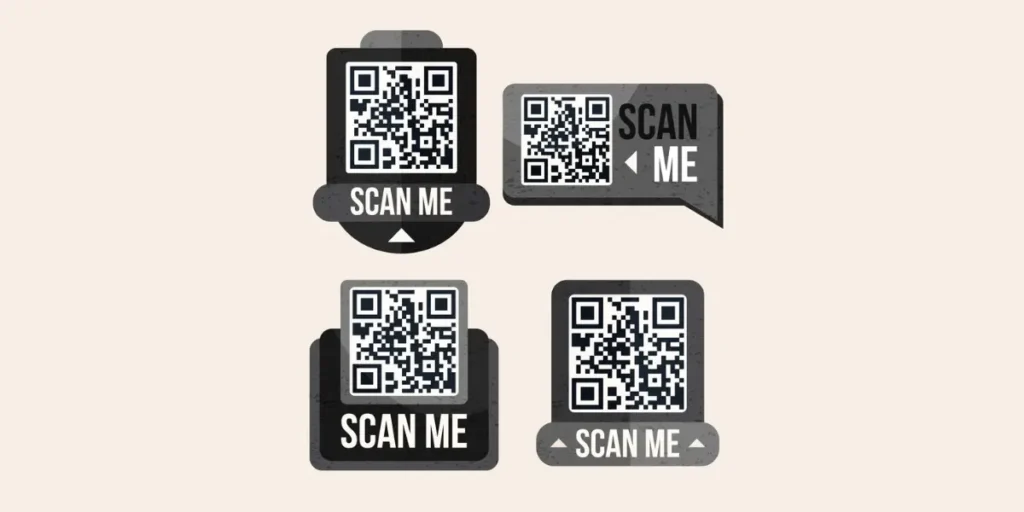
QR Code labels can be handy for all sorts of folks and businesses. Think about it: if you’re a store owner, you could use them to give shoppers more info about your products or offer special deals.
Manufacturers might use them to keep track of inventory or provide instructions for using their products. Even healthcare providers could use them to help manage patient records and medications.
Restaurants can get in on the action too. Instead of handing out menus, they could have QR Codes at each table for customers to scan and see what’s on offer.
And events? Well, organizers could use QR Codes for ticketing or to share event details.
Even schools can benefit! They could use QR Codes to help students access online resources or find their way around campus.
And let’s not forget about marketers – they love using QR Codes to drive people to their websites or social media pages.
Anyone who wants to share information quickly and easily can make use of QR Code labels. They’re like little digital shortcuts that make life a bit simpler for everyone involved!
Here’s what our customers have to say about our product:
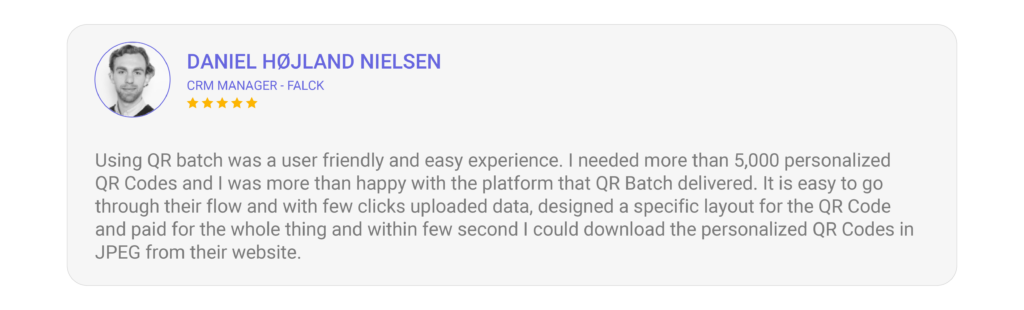
D. Benefits of QR Code labels
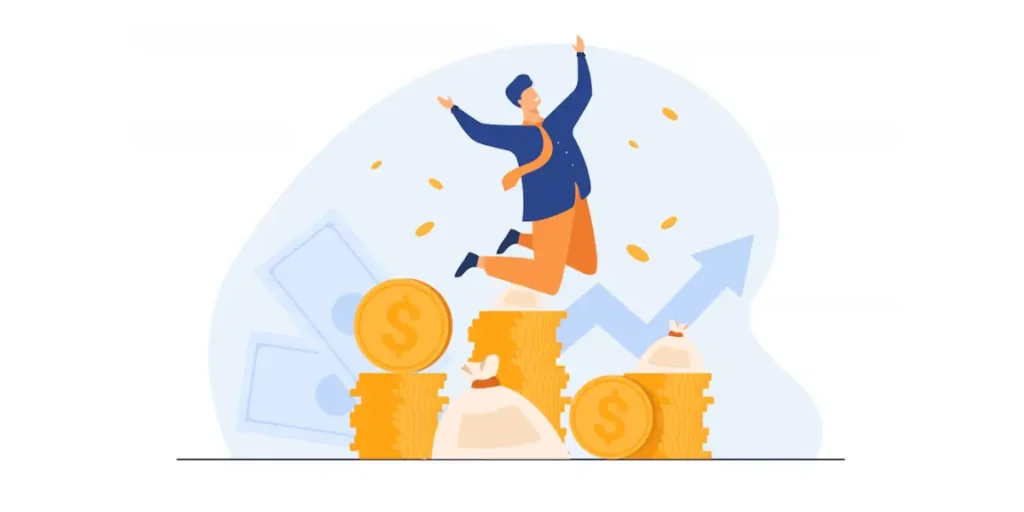
QR Code labels offer several benefits across different industries and applications. Here are some of the key advantages:
1. Easy information retrieval
QR Code labels provide a quick and convenient way for users to access information. By scanning the printed code with a smartphone or QR Code reader, individuals can instantly retrieve details such as product information, contact details, or promotional content.
2. Cost-effective labeling
Creating and printing QR Code labels is a cost-effective way to convey information. It eliminates the need for extensive printed materials and allows businesses to provide detailed information without clutter.
3. Efficient marketing
Bulk QR Code labels are widely used in marketing materials to drive engagement.
Marketers can use QR Codes on posters, flyers, and advertisements to direct users to websites, landing pages, or promotional offers, creating a seamless connection between offline and online marketing efforts.
4. Streamlined event management
At events and conferences, QR Codes on tickets or badges streamline the check-in process. Scanning QRs allows for quick and accurate attendee verification, reducing wait times and improving overall event efficiency.
And what better way to print these QRs than using QR Code Label PDFs?
5. Improved product traceability
QR Code labels are used in supply chain and inventory management to track products and assets.
Each item can be assigned a unique code, enabling easy identification, monitoring, and traceability throughout the supply chain. Using QR Code labels, you can do that with ease.
6. Data collection and analytics
Since QR Code labels can be used to print dynamic QR Codes, these QRs can be used to collect data and track user interactions.
This data can be valuable for businesses to analyze user behavior, measure campaign effectiveness, and make informed decisions for future strategies.
Learn how to generate QR Codes in bulk
E. The evolution of QR Code labels: From inventory to marketing

QRs were all about keeping track of stuff in warehouses and managing inventory. But today, they’re the cool kids on the marketing block, shaking things up with their digital charm.
From the mundane world of stockrooms, QR Codes have leaped into the spotlight, adorning product packages, ads, tickets, and storefronts.
With a simple scan, they open doors to a treasure trove of info and interactive goodies, all waiting to be discovered by curious smartphone users.
For businesses, QR Codes aren’t just about sharing facts—they’re about sparking connections and building brands.
Whether it’s through special offers, virtual scavenger hunts, or even AR experiences, they help drive engagement like never before.
As technology keeps evolving and people’s expectations shift, QR Codes are evolving too. They’ve gone from being handy helpers behind the scenes to starring roles in the marketing playbook.
The biggest jump in QR Code usage, however, came between 2020 and 2021. When COVID-19 hit and social distancing became a priority for consumers, businesses had to move toward contactless methods of interacting with customers.
The QR Code was the perfect solution and worldwide usage of QR Codes for payments increased by nearly 50% during that period.
F. QR Code labels applications across industries

1. Retail and e-commerce
In shopping and online stores, QR Codes come in handy for lots of things. They can give you info about products, make it easy to reorder stuff you love, help you pay securely, and even score you some sweet discounts.
Plus, they’re great for loyalty programs, giving you perks for being a regular customer.
2. Hospitality and tourism
When you’re staying at a hotel or exploring a new place, QR Codes make life easier. They let you check in without touching anything, take virtual tours of hotels, find out what’s on the menu at restaurants without handling a physical menu, and learn all about nearby attractions or historical sites.
3. Healthcare
QR Codes are pretty handy in the medical world too. They help keep track of patients, give doctors access to medical records securely, let you schedule appointments hassle-free, and offer helpful info about health conditions and treatments.
4. Manufacturing and logistics
Factories and shipping companies use QR Codes to keep everything organized. They help manage inventory, track packages as they move around, keep tabs on equipment, and make sure products meet quality standards.
5. Education
QR Codes add some fun to learning. Teachers use them to share extra resources related to lessons, like videos or quizzes. They make learning more interactive and let teachers see how students are doing.
6. Events and entertainment
Whether it’s a concert or a sports game, QR Codes are there to make things smoother. They’re your ticket in, help you get into events faster, and give you all the details you need to know. Plus, they often come with perks like discounts on future events.
7. Real estate
Looking to buy or rent a place? QR Codes are your friend. They let you take virtual tours of properties, give you all the info you need, and make it easy to get in touch with real estate agents.
8. Food and beverage
Hungry? QR Codes make ordering food a breeze. You can check out menus, order your meal, and pay without ever having to touch a physical menu or hand over cash. Plus, they’re great for finding out stuff like nutritional info and allergens.
The QR payment market’s value reached close to $10 billion in 2022. According to market forecasts, this number is expected to hit $33.13 billion by 2030.
G. Best practices: QR Code labels

Here are some practical tips for making QR Code labels work smoothly:
1. Make them clear and crisp
When printing QR Codes, make sure they look sharp. Blurry codes are hard to scan and can be frustrating for users.
2. Size matters
Don’t make the codes too big or too small. They should be just the right size to be easily scanned without overwhelming the design.
3. Tell people what to expect
Give folks a heads-up on what they’ll get by scanning the code. A simple “Scan here for a discount” goes a long way.
4. Test them out
Before going live, try scanning your codes with different devices and apps. You want to make sure they work smoothly for everyone.
5. Mobile-friendly content
Whatever the code leads to—be it a website, video, or something else—make sure it’s mobile-friendly. Nobody likes squinting at a tiny screen.
6. Keep things fresh
Don’t forget to update your codes regularly. Whether it’s a new promotion or just fresh content, keeping things current keeps users engaged.
7. Stay secure
If your codes deal with sensitive info, think about adding some extra security measures. It’s better to be safe than sorry.
8. Make it worth their while
Give people a reason to scan your codes—whether it’s a special offer or just something cool and useful.
9. Show them the ropes
Not everyone is a QR Code pro. If you’re targeting a less tech-savvy crowd, a quick “Scan me with your phone!” can go a long way.
10. Play by the rules
Lastly, make sure you’re following all the rules and regulations, especially when it comes to privacy and data protection.
Brands that trust us:

H. FAQs: QR Code labels
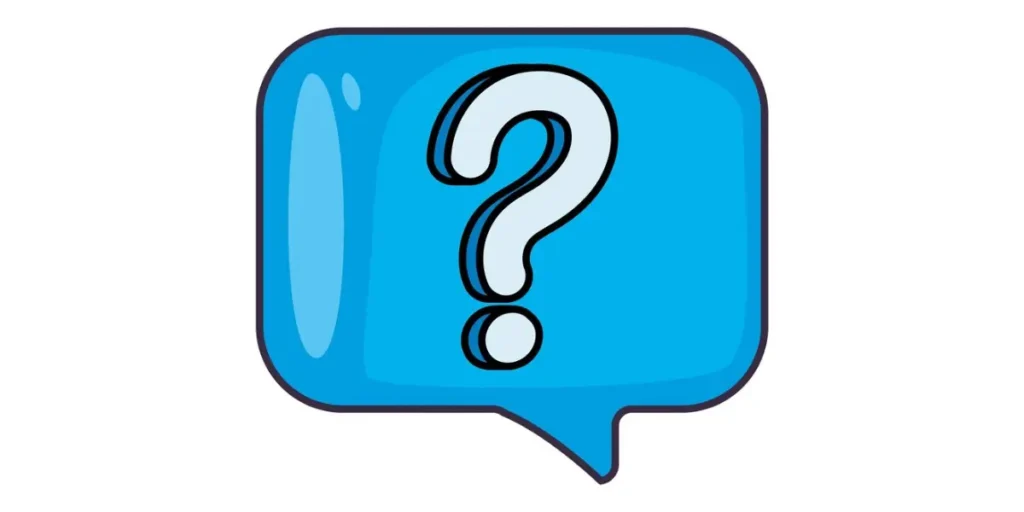
1. What exactly is a QR Code label?
A QR Code label is a type of barcode that consists of black squares arranged on a white background in a square grid. These codes can store information, such as website links, text, contact details, or other data.
2. How do I scan a QR Code label?
To scan a QR Code label, open the camera app on your smartphone and point it at the QR Code. Your phone should automatically recognize the code and display a notification or prompt you to open the linked content.
3. What can QR Code labels be used for?
QR Code labels have a wide range of applications. They can be used for product packaging to provide additional information to consumers, for marketing campaigns to engage customers with interactive content, for contactless payments, for event ticketing, for inventory management, and much more.
4. Are QR Code labels secure?
QR Code labels themselves do not contain any security measures, but the content they link to can vary in terms of security. It’s essential to be cautious when scanning QR codes from unknown or untrusted sources, as they may lead to malicious websites or content.
5. Can QR Code labels be customized?
Yes, QR Code labels can be customized in terms of design, color, and even the type of content they link to. However, it’s important to ensure that the essential components of the QR code remain intact to ensure scannability.
6. How long do QR Code labels last?
QR Code labels themselves do not have an expiration date, but the content they link to may change or become unavailable over time. It’s essential to regularly update QR codes to ensure that they continue to provide relevant information.
7. Do QR Code labels work offline?
QR Code labels themselves do not require an internet connection to be scanned, but the content they link to may require an internet connection to access. Some QR codes may contain static information that can be accessed offline, such as contact details or text.
8. Are there any size requirements for QR Code labels?
While there are no strict size requirements for QR Code labels, it’s essential to ensure that they are large enough to be easily scanned by smartphones. As a general rule, QR codes should be at least 2 x 2 centimeters in size, but larger codes may be required for longer URLs or more complex data.
Summing Up
QR Codes have gone from being simple inventory trackers to essential tools that enhance how we connect, engage, and interact with the world around us.
Until next time, here’s to the QR Code revolution—may it continue to enrich our lives in ways we never thought possible.
If you’re still reading, you’ve learned everything about QR Code labels. If you have any questions, let us know in the comments.
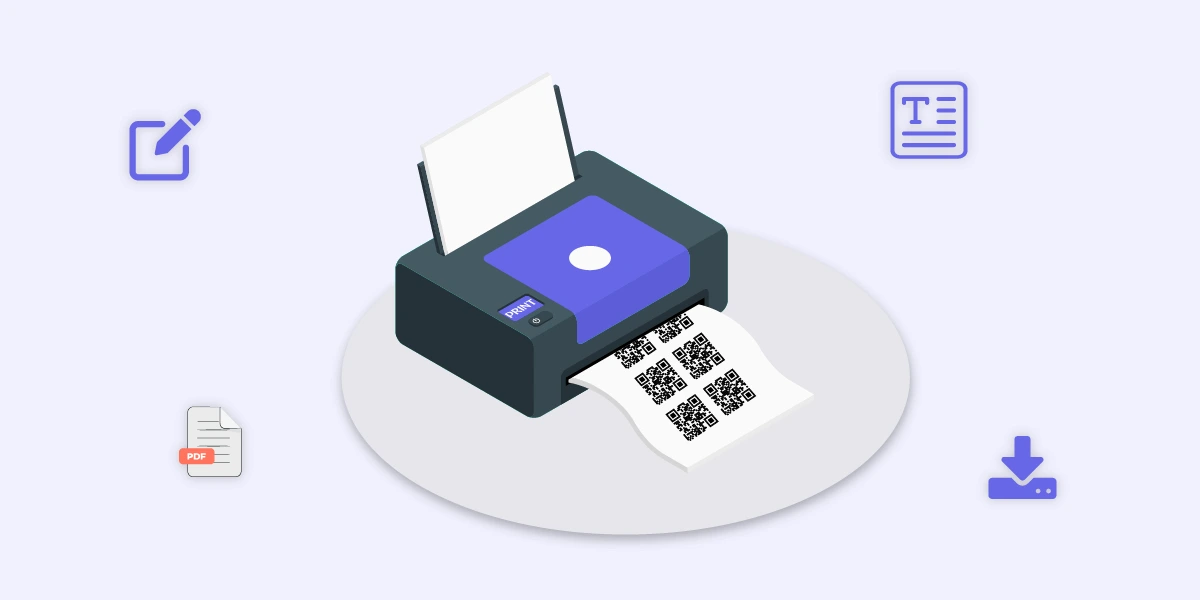
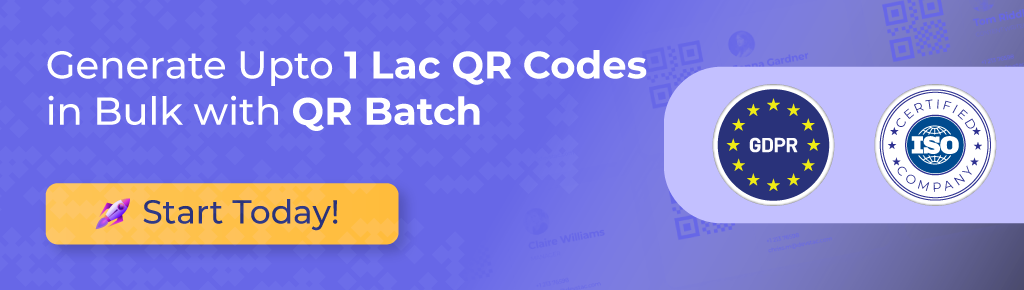
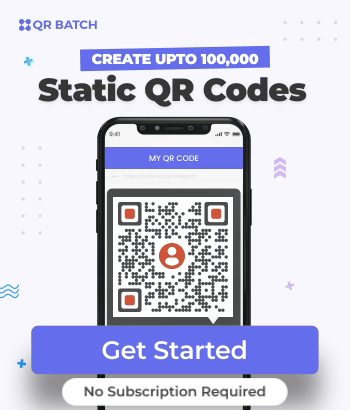
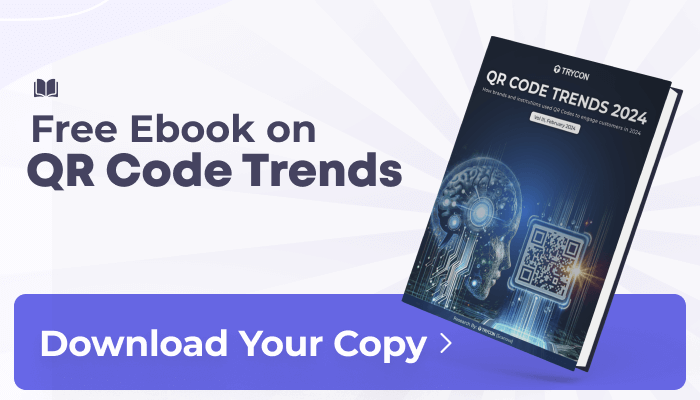
Thank you so much for the great article, it was fluent and to the point. Cheers.
Hey There,
We are glad you found the article informative.